ДИНАМИЧЕСКАЯ ПРЕЗЕНТАЦИЯ С ИСПОЛЬЗОВАНИЕМ POWER POINT
БЕЛОРУССКИЙ ИНСТИТУТ ПРАВОВЕДЕНИЯ
А.И.Бородина, Л.И Крошинская, О.Л.Сапун
ДИНАМИЧЕСКАЯ ПРЕЗЕНТАЦИЯ
С ИСПОЛЬЗОВАНИЕМ
POWER POINT
Минск
2004 БЕЛОРУССКИЙ ИНСТИТУТ ПРАВОВЕДЕНИЯ
БЕЛОРУССКИЙ ИНСТИТУТ ПРАВОВЕДЕНИЯ
А.И.Бородина, Л.И Крошинская, О.Л.Сапун
ДИНАМИЧЕСКАЯ ПРЕЗЕНТАЦИЯ
С ИСПОЛЬЗОВАНИЕМ
POWER POINT
Минск
НО ООО «БИП-С»
2004

Рекомендовано редакционно-издательским советом БИП
Бородина А.И., Крошинская Л.И, Сапун О.Л.
Динамическая презентация с использованием Power Point. Учебно-методическое пособие. Мн.: НО ООО «БИП-С». 2004. – 29 с.
Пособие предназначено для овладения навыками создания презентаций, изображений фотопленок, слайдов.
©Бородина А.И., Крошинская Л.И, Сапун О.Л., 2004.

ВВЕДЕНИЕ
Перед специалистом порой встает необходимость кратко, быстро и в доступной форме довести свои соображения, идеи, результаты работы до других людей. В последнее время для этих целей стали применять системы презентационной графики. Используя их, можно получить комплект слайдов, экранные презентации с анимацией и звуковым оформлением, а также печатные материалы. Большинство современных презентационных программ поддерживает анимацию, работу со звуком, видео и другие возможности мультимедиа.
Презентация – это связанная последовательность слайдов по определенной тематике. Все слайды хранятся в едином файле.
Слайд – это отдельный кадр презентации, т.е. страница видеоматериалов, независимо от того, будет ли она в дальнейшем использоваться в виде листа бумаги, транспаранта или 35 миллиметрового фотографического слайда. Слайд может включать в себя заголовок, текст, графические объекты, диаграммы звуковые фрагменты, видеоклипы. Готовые слайды можно распечатать либо на прозрачных пленках для обычного проектора, либо на бумаге для использования в качестве раздаточного материала.
Демонстрация презентаций – это процесс показа слайдов в некотором порядке. Порядок может быть любой, по выбору пользователя. При этом показ может управляться как вручную так и автоматически. Для управления показом в окне имеется навигационный блок, позволяющий выбирать слайды последовательно, а так же произвольном порядке, указывая их номер.
PowerPoint – это программа, входящая в состав Microsoft Office, и представляющая собой графический пакет подготовки презентаций и слайд-фильмов. Она предлагает пользователю большой набор возможностей работы с текстом, средств рисования, построения диаграмм, стандартные иллюстрации.
PowerPoint – это инструмент, позволяющий создавать и оформлять различного рода презентации. Однослайдовые презентации могут, например, использоваться как рекламные проспекты, афиши или объявления, а многослайдовые окажут неоценимую помощь в качестве сопровождения любого выступ
ления. Неоценимым помощником для преподавателей PowerPoint мoжeт cтать в качестве средства подготовки конспектов лекций. Она ориентирована на непрофессиональное создание изображений слайдов фотопленок или презентаций для просмотра на экране компьютера, позволяет выводить презентации в Интернет.
Данный программный продукт прост в обращении и позволяет без особого труда и в кратчайшие сроки составить тезисы выступления, красиво их оформить, сопроводить необходимыми иллюстрациями.
С помощью этой программы удобно представлять различные объекты, проводить демонстрации. В целом достоинства PowerPoint состоят в
следующем:
-
Программа проста в освоении. Наличие мастеров позволяет создавать презентацию новичку, а наличие готовых шаблонов обеспечивает высокое качество результатов.
-
В ней заложены средства, которые помогают пользователю на каждом этапе, подсказывают порядок действия или прямо руководят процессом создания слайдов. PowerPoint запрашивает необходимую информацию, предлагая набор готовых вариантов дизайна.
-
После завершения работы над презентацией можно напечатать слайды на бумаге, добавив к каждому слайду пояснения, а также подготовить диапозитивы для последующей демонстрации с помощью технических средств обучения. Можно сохранить результаты, добавив к ним специальные эффекты.
-
PowerPoint представляет широкий выбор звука, музыки, текстуры, фотографий, средств мультимедиа.
-
Основа презентации – слайды. Они могут содержать заголовки, текст, диаграммы, рисованные объекты и фигуры, графику ClipArt, кино, звук и визуальные эффекты, созданные в других приложениях.
- Презентацию можно переносить на другие компьютеры. Специальный мастер упаковки сохранит при этом презентацию вместе со всеми связанными с ней файлами.
ТЕМА. СОЗДАНИЕ ПРЕЗЕНТАЦИЙ С ПОМОЩЬЮ ВСТРОЕННЫХ
ВОЗМОЖНОСТЕЙ POWERPOINT (МАСТЕР, ШАБЛОНЫ)
ЗАНЯТИЕ 1
РАБОТА С МАСТЕРОМ АВТОСОДЕРЖАНИЯ
ЗАДАНИЕ 1. Создать презентацию Диплом с использованием Мастера Автосодержания. Сохранить ее под именем Диплом.
Рекомендации по выполнению
-
Загрузите пакет презентационной графики PowerPoint
Пуск ® Программы ® PowerPoint
На экране появится стартовое окно PowerPoint (рис. 1).

Рис. 1. Стартовое окно PowerPoint
-
Выберите мастер автосодержания, установив соответствующий флажок и нажав кнопку [ОК] (рис.1).
-
В открывшемся окне для запуска Мастера Атосодержания нажмите кнопку [Далее].
-
В следующем окне выберите вид презентации, нажав соответствующую кнопку, например, [Общие] и справа в списке выберите вид презентации, например, Диплом. После чего нажмите кнопку [Далее] (рис.2).

Рис.2. Окно Мастер автосодержания
-
На запрос следующего окна Стиль
презентации выберите, например, Презентация на экране и нажмите кнопку [Далее]. -
Создайте титульный лист презентации, заполнив соответствующие поля в открывшемся окне Параметры презентации, например:
Заголовок презентации – Диплом
и нажмите кнопку [Далее].
-
В следующем окне поступит сообщение, что презентация готова и кнопка [Далее] уже будет недоступна. Нажмите кнопку [Готово].
На экране появится презентация в виде структуры, содержащая 3 слайда, первый из которых вами заполнен.
-
Для удобства дальнейшей работы со слайдами перейдите в режим слайдов, выполнив команду Вид ® Слайды. На экране появится первый слайд презентации.
Пояснение. При необходимости изменения содержания слайда, надо выделить соответствующую информацию и заменить ее новой.
-
Вызовите второй слайд, воспользовавшись клавишей [PgDn] и введите необходимую информацию, а именно вместо:
Название организации – введите Белорусский институт правоведения
Кому? – Имя – Иванову Ивану Ивановичу
Название проекта – Дистанционное образование
-
Вызовите третий слайд, воспользовавшись клавишей [PgDn] и введите необходимую информацию, а именно вместо:
Название организации – введите Белорусский институт правоведения
Кому? – Имя – Иванову Ивану Ивановичу
Название курса – Компьютерные информационные технологии
-
Сохраните созданную презентацию на диске в своей папке с именем Диплом.
-
Просмотрите подготовленную презентацию, выполнив команду
Вид
® Сортировщик слайдов.
ЗАДАНИЕ 1.2. Создать самостоятельно презентацию, выбрав вид
Служебные и далее – Общее собрание и заполнить все ее слайды по своему усмотрению. Сохранить созданную презентацию с именем Собрание.
ОТЧЕТ. Выведите на экран в режиме сортировщика слайдов презентации: Диплом и Собрание, – созданные вами.
ЗАНЯТИЕ 2
РАБОТА С ШАБЛОНАМИ
ЗАДАНИЕ 2.1. Создать презентацию с использованием шаблона
Информация
отдела кадров (стандартная).
Сохранить под именем Усовершенствование.
Рекомендации по выполнению
1. Загрузите пакет презентационной графики PowerPoint
Пуск ® Программы ®
PowerPoint
На экране появится стартовое окно PowerPoint (см. рис. 1).
2. Выберите шаблон оформления, установив соответствующий флажок и нажмите кнопку [ОК].
На экране появится окно Создать презентацию, в котором предлагаются различные виды презентаций и готовые дизайны их оформления (вкладка Презентации).
-
Выберите Сведения об организации и нажмите кнопку [ОК]. На экране появится первый слайд выбранной презентации (рис.3).

Рис.3. Первый слайд презентации Сведения об организации
-
Вместо слова Предприятие введите конкретное название предприятия, например, Институт усовершенствования.
5. Вставьте эмблему предприятия, выбранную вами, и установите ее размеры.
Примечание. Для вставки рисунка необходимо выбрать в меню Вставка
команду Рисунок и далее выбрать необходимый рисунок.
6. Перейдите к следующему слайду, воспользовавшись полосой прокрутки или клавишей [PgDn].
-
 На экране появится слайд Обучение. Заполните его, например, по следующему образцу (рис. 4).
На экране появится слайд Обучение. Заполните его, например, по следующему образцу (рис. 4).
Рис. 4. Слайд Обучение
- Удалите слайды: Функциональные обязанности и Реорганизация, -выполнив команду Правка ® Удалить слайд.
-
В следующем слайде Прием удалите строки: Студенческая практика и http://spb.job.ru/Вакансии, формы. В остальных строках списка введите фамилии ответственных и их реквизиты.
-
В следующем слайде Перевод удалите строки: Форма запроса на перевод и Форма запроса на переход. В остальных строках списка введите фамилии ответственных и их реквизиты.
-
В следующем слайде Увольнение удалите строку Форма для отставки. Остальные строки списка заполните по своему усмотрению.
-
В слайде Молодые специалисты заполните необходимыми реквизитами все поля списка.
-
В слайде Отпуска и больничные заполните необходимыми реквизитами все поля списка.
-
В слайде Пособия удалите строки: Правила и уровни и Акции компании. В остальных строках списка введите фамилии ответственных и их реквизиты.
-
Сохраните созданную презентацию с именем Усовершенствование в своей папке.
-
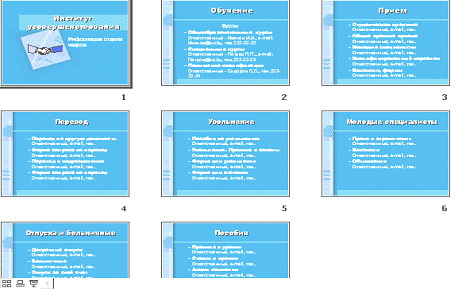 Просмотрите все подготовленные вами слайды, выполнив команду Вид ®
Просмотрите все подготовленные вами слайды, выполнив команду Вид ®
Сортировщик слайдов. На экране появятся все слайды, расположенные в одном окне (рис.5).
-
Рис.5. Все подготовленные слайды презентации
ЗАДАНИЕ 2.2. Создать самостоятельно с помощью шаблонов
презентацию Предлагаем новые идеи и сохранить
ее под именем Реклама.
ОТЧЕТ. Выведите на экран в режиме сортировщика слайдов
презентации: Усовершенствование и Реклама, – созданные вами.
ТЕМА. СОЗДАНИЕ ПРЕЗЕНТАЦИЙ «С НУЛЯ».
ДЕМОНСТРАЦИЯ ПРЕЗЕНТАЦИЙ
ЗАНЯТИЕ 3
СОЗДАНИЕ ПУСТОЙ ПРЕЗЕНТАЦИИ
Задание 3.1. Создать презентацию дисциплины «Основы информатики и вычислительной техники», используя таблицы, диаграммы, схемы и др. Сохранить ее под именем Информатика.
Рекомендации по выполнению
-
Загрузите пакет презентационной графики PowerPoint
Пуск ®
Программы ®
PowerPoint.
-
 В открывшемся окне установите флажок пустую презентацию и нажмите кнопку [ОК]. На экране появится окно Создать слайд (рис.6).
В открывшемся окне установите флажок пустую презентацию и нажмите кнопку [ОК]. На экране появится окно Создать слайд (рис.6).
Рис. 6. Окно Создать слайд
-
Выберите авторазметку Титульный слайд и нажмите кнопку [ОК].
-
Введите заголовок Основы информатики и вычислительной техники и подзаголовок – для студентов заочного обучения.
-
Для создания следующего слайда нажмите кнопку [Создать слайд] на Стандартной панели инструментов.
-
В появившемся на экране окне Создать слайд выберите разметку Маркированный список (второй в верхней строке) и нажмите кнопку [ОК].
-
Заполните слайд, расположив в нем основные темы, читаемые в дисциплине, следующим образом:
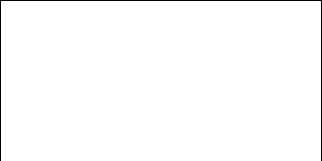
Темы, читаемые в дисциплине
-
Введение в дисциплину
-
Техническое обеспечение ПК
-
Программное обеспечение ПК
-
Текстовые процессоры
-
Табличные процессоры
-
Компьютерные сети
-
Для удобства работы выведите на экран панель инструментов Команды (рис.7), выполнив команду Вид ® Панели инструментов ® Команды.

Рис. 7. Панель инструментов Команды
-
Для перехода к созданию следующего слайда Введение в
дисциплину нажмите кнопку [Создать слайд] на панели инструментов Команды. -
В открывшемся диалоговом окне Создать слайд выберите разметку слайда Только заголовок и заполните его следующей информацией:
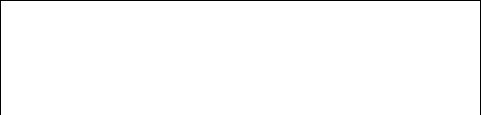
Введение в дисциплину
В данной теме раскрываются вопросы истории возникновения информатики как науки, понятие информации, данных, знаний. Дается понятие офиса, его структуры, электронного офиса.
-
Для создания следующего слайда Техническое обеспечение ПК нажмите кнопку [Создать слайд] и далее выберите разметку Маркированный список. Заполните слайд следующей информацией:
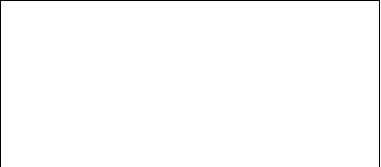
Техническое обеспечение ПК
-
История возникновения вычислительных
машин, их структура, классификация
-
Персональные вычислительные машины,
их базовый состав и конфигурация
-
Основные и дополнительные устройства
персонального компьютера
-
Перейдите к созданию следующего слайда Программное
обеспечение ПК и представьте его в виде схемы, выполнив следующие действия:
-
нажмите кнопку [Создать слайд];
-
в появившемся окне выберите разметку слайда Организационная диаграмма; на экране появится следующая структура слайда (рис. 8 ):
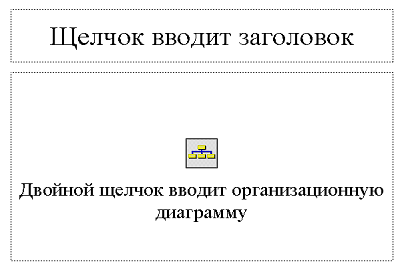 Рис. 8. Слайд Организационная диаграмма
Рис. 8. Слайд Организационная диаграмма
-
введите заголовок Программное обеспечение ПК в поле Щелчок вводит заголовок;
-
двойным щелчком откройте область для построения организационной диаграммы (рис. 9);
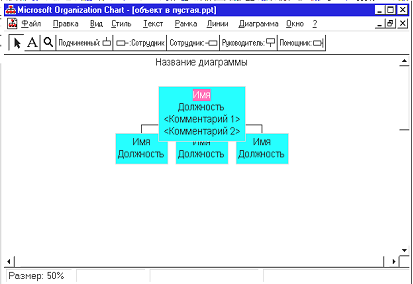
Рис. 9. Область слайда организационной диаграммы
-
вместо слов Название диаграммы напишите Основные компоненты программного обеспечения;
-
вместо слов Имя и должность в верхнем уровне введите текст Программное обеспечение ПК;
-
на втором уровне удалите один блок из схемы, выделив его мышкой и нажав клавишу [Delete];
-
оставшиеся два блока заполните соответственно словами: Системное и Прикладное;
-
к блоку Системное добавьте третий уровень, состоящий из трех блоков, воспользовавшись кнопкой [Подчиненный] на панели инструментов, установив курсор мыши на блок Системное и щелкнув мышкой;
-
аналогично добавьте еще два блока третьего уровня к блоку Системное;
-
аналогично добавьте два блока третьего уровня для блока Прикладное;
-
заполните третий уровень соответствующей информацией:
Системное:
Операционные системы и оболочки
Системы программирования
Вспомогательные программы
Прикладное:
Пакеты прикладных программУникальные программы.
В результате выполненной работы на экране должен появиться слайд такого вида (рис. 10):
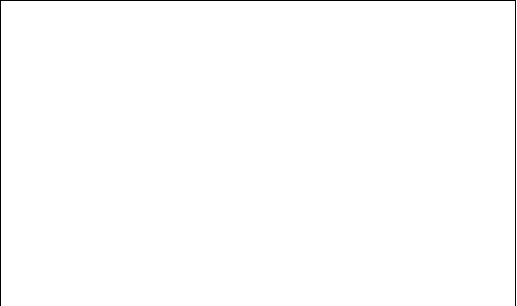

Рис. 10. Слайд Организационная диаграмма
-
-
Следующий слайд оформите в две колонки, воспользовавшись разметкой Текст в две колонки, и заполните его следующим образом:
|
Текстовые процессоры |
|
|
|
|
|
-
Перейдите к созданию следующего по теме курса слайда Табличные
процессоры известным вам способом, выберите разметку слайда Маркированный список -
Введите в его заголовочную и содержательную части следующую информацию:
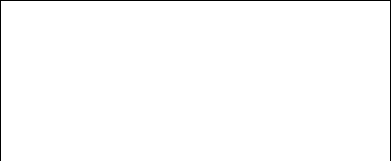 Табличные процессоры
Табличные процессоры
-
Назначение и возможности табличных процессоров
-
Основные понятия табличного процессора Excel
-
Технология работы с табличным процессором
-
разработка электронной таблицы
-
связывание таблиц
-
деловая графика
-
использование таблицы как базы данных
-
Для демонстрации возможностей табличного процессора создайте слайд с разметкой Таблица и слайд с разметкой Диаграмма (рис.6):
-
слайд Таблица заполните следующей информацией:
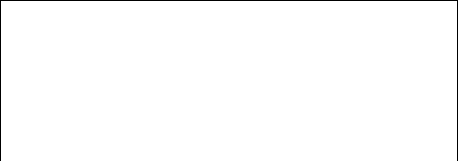
Выпуск продукции
|
Наименование продукции |
Выпуск в 1 полугодии |
Выпуск во 2 полугодии |
Выпуск за год |
|
Мед |
5 |
6 |
11 |
|
Сахар |
6 |
7 |
13 |
|
Соль |
8 |
9 |
17 |
|
ИТОГО |
19 |
22 |
41 |
-
в слайд Диаграмма введите заголовок Выпуск
продукции и далее двойным щелчком откройте область диаграммы; -
появившуюся на экране дежурную таблицу заполните информацией из предыдущего слайда, оформленного в виде таблицы. На экране автоматически построится соответствующая диаграмма.
-
Создайте следующий слайд Компьютерные сети такой же структуры, как и слайд Техническое обеспечение ПК, внеся в него следующую информацию:
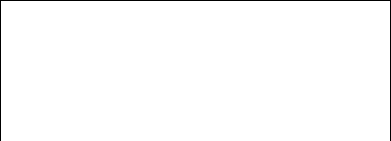
Компьютерные сети
-
Понятие и классификация компьютерных сетей
-
Основные компоненты сети
-
Сетевые возможности Windows
-
Основные понятия Internet
-
Основные сервисы Internet
-
Создайте слайд Преподаватели, читающие дисциплину
ОИВТ, используя разметку Графика и текст (рис. 11).
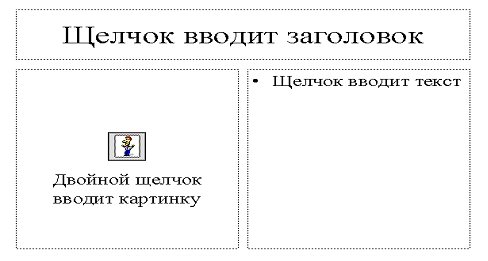
Рис. 11. Слайд Картинка и текст
-
В заголовочную часть слайда введите текст Преподаватели, читающие дисциплину ОИВТ.
-
В поле Щелчок вводит текст введите следующую информацию:
-
Профессор Иванов И.И.
-
Доцент Петров П.П.
-
Ст. преподаватель Сидоров С.С.
-
В поле Щелчок вводит картинку вставьте понравившуюся картинку, выбрав ее из предложенного набора
-
Оформите заключительный слайд как Титульный, включив в него следующую информацию:
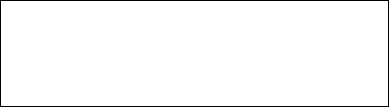
Спасибо за внимание!
При возникновении вопросов обращайтесь
по адресу: г.Минск, ул.Институтская, д.5, к.5
-
Сохраните подготовленную презентацию в своей папке под именем Информатика.
-
Просмотрите все подготовленные слайды презентации Информатика, выполнив команду Вид ® Сортировщик слайдов. На экране в одном окне появятся все подготовленные вами слайды.
ЗАДАНИЕ 3.2. Оформить созданную в предыдущем задании
презентацию Информатика, применив
встроенные возможности системы PowerPoint.
Рекомендации по выполнению
-
Начните оформление слайдов презентации с помощью встроенных в PowerPoint возможностей. Для этого нажмите кнопку [Применить шаблон оформления] на панели инструментов Команды, или выберите одноименную команду в меню Формат.
Замечание. Если панель инструментов Команды отсутствует, то
активизируйте ее, выполнив команду
Вид ®
Панели инструментов ®
Команды.
-
В появившемся на экране окне Применить шаблон оформления выберите любой дизайн презентации, например, Тетрадь и нажмите кнопку [Применить] (рис. 12). В результате все слайды будут оформлены в едином стиле (приложение 1).
-
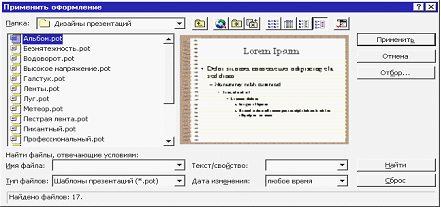 Сохраните оформленную презентацию в своей папке под именем Оформление.
Сохраните оформленную презентацию в своей папке под именем Оформление.
Рис. 12. Окно Применить оформление
ОТЧЕТ. Выведите на экран в режиме сортировщика слайдов
презентации: Информатика и Оформление, – созданные вами.
ЗАНЯТИЕ 4
ДЕМОНСТРАЦИЯ ПРЕЗЕНТАЦИИ
ЗАДАНИЕ 4.1. Подготовить созданную презентацию Информатика
к демонстрации с использованием возможностей
анимации, встроенных в систему PowerPoint.
Рекомендации по выполнению
-
Выполните показ презентации Информатика в подготовленном вами ранее виде, используя команду Показ слайдов
® Начать показ. Для перехода к следующему слайду пользуйтесь клавишей [PgDn], или левой кнопкой мыши. -
 Выполните настройку презентации, используя возможности режима Настройка презентации меню Показ слайдов (рис.13.), например Непрерывный цикл до нажатия ‘Esc’ или другие.
Выполните настройку презентации, используя возможности режима Настройка презентации меню Показ слайдов (рис.13.), например Непрерывный цикл до нажатия ‘Esc’ или другие.
Рис.13. Окно Настройка презентации
-
Выполните показ настроенной вами презентации, обратив внимание на происшедшие изменения.
-
Аналогично примените другие эффекты, указанные в окне Настройка презентации, и проанализируйте полученный результат.
-
Начните настройку анимации, выполнив команду Показ слайдов ® Настройка анимации (рис.14).

Рис.14. Окно Настройка анимации
-
В появившемся окне Настройка анимации выберите вкладку Время.
-
На первом слайде оставьте без анимации объект Заглавие 1 (Основы информатики и вычислительной техники), а для объекта Текст 2 (Для студентов заочной формы обучения) включите анимацию, выделив Текст 2 и установив флажок включить.
-
Откройте вкладку Эффекты и в поле Выберите эффект и звук в списке выберите понравившийся вам эффект, например Вылет слева.
-
Аналогично установите различные эффекты анимации для остальных слайдов.
-
Произведите просмотр настроенной анимации, выполнив команду Показ слайдов ® Просмотр анимации.
Примечание. Можно просматривать в ручном и автоматическом режимах.
-
Установите автоматический показ слайдов через 2 секунды, используя команду Показ слайдов ® Переход слайда флажок автоматически после и укажите в поле секунд время 2.
-
Просмотрите показ слайдов в автоматическом режиме.
ЗАДАНИЕ 4.2. Настройте различные анимационные эффекты для
презентации Оформление и произведите ее показ,
установив ручной режим демонстрации.
ЗАДАНИЯ
ДЛЯ САМОCТОЯТЕЛЬНОЙ РАБОТЫ
ЗАДАНИЕ 1. Подготовить презентацию всех дисциплин, изучаемых вами в текущем семестре.
-
Указать в ней название каждой дисциплины и ФИО преподавателей, которые читают лекции и ведут практические занятия.
-
Представить в виде таблицы количество часов, отведенное на лекции, практические занятия, наличие зачетов и экзаменов.
-
Построить график соотношения часов, отведенных на каждый вид занятий по одной из дисциплин.
-
Построить схему взаимосвязи дисциплины Основы информатики и вычислительной техники с другими дисциплинами.
-
Выполнить оформление презентации, используя различные цветовые и анимационные эффекты.
ЗАДАНИЕ 2. Подготовить презентацию вашего ВУЗа, наполнив ее информацией по своему усмотрению. Использовать различные типы авторазметки, элементы форматирования и анимационные эффекты.
ЗАДАНИЕ 3. Подготовить презентацию вашей курсовой, дипломной или научной работы, реферата на интересующую вас тему. Использовать различные типы авторазметки, элементы форматирования и анимационные эффекты.
ЗАДАНИЕ 4. Представьте, что Вы руководитель фирмы, и вам надо заявить о себе в среде конкурентов. Подготовьте соответствующую презентацию вашей фирмы, указав в ней:
-
название фирмы,
- историю развития фирмы,
-
род деятельности,
-
количество сотрудников,
-
возраст сотрудников в виде диаграммы,
-
связь с международными организациями,
-
перспективы развития и т.д.
ЗАДАНИЕ 5. Вам надо устроиться на новую работу. Подготовьте презентацию, указав в ней те данные о себе, которые представят вас в лучшем виде, а именно:
-
краткую биографию;
-
послужной список;
-
достижения:
-
награды;
-
увлечения и пр.
Продемонстрируйте в виде диаграммы изменение вашей заработной платы за прошедший год по месяцам.
ЛИТЕРАТУРА
-
Колесников А., Пасько В. Microsoft Office для Windows 95 в бюро. – К.: BHV, 1997. – 368 с.: ил. – ISBN 5-7733-0017
-
Копустейк С. Microsoft Office для Windows 95 (Шаг за шагом) Пер. с англ. – М.: БИНОМ, 1997, 208 с.
-
Молявко С. Microsoft Office для Windows 95 без проблем. М.: БИНОМ, 1996
-
Старшинин А. Microsoft PowerPoint одним взглядом. Спб, 1996
-
Ботт Э. Microsoft Office 4. М.: БИНОМ, 1996
-
Информация из Интернет: www.microsoft.com
-
Приложение






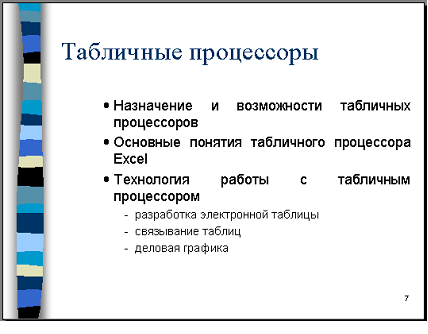
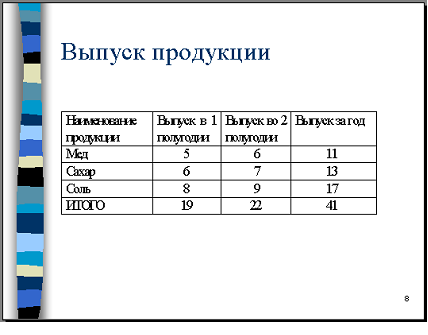
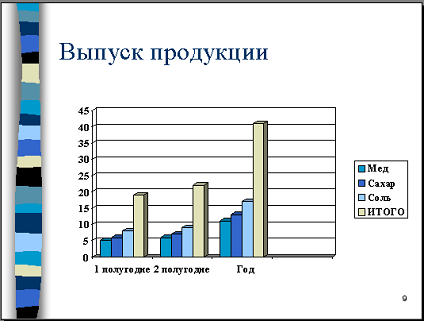


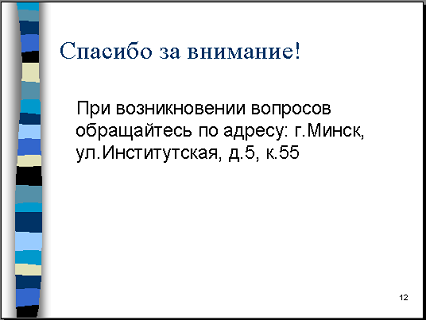
СОДЕРЖАНИЕ
ВВЕДЕНИЕ 3
ТЕМА. СОЗДАНИЕ ПРЕЗЕНТАЦИЙ С ПОМОЩЬЮ ВСТРОЕННЫХ ВОЗМОЖНОСТЕЙ POWERPOINT (МАСТЕР, ШАБЛОНЫ) 5
ЗАНЯТИЕ 1 РАБОТА С МАСТЕРОМ АВТОСОДЕРЖАНИЯ 5
ЗАНЯТИЕ 2 РАБОТА С ШАБЛОНАМИ 7
ТЕМА. СОЗДАНИЕ ПРЕЗЕНТАЦИЙ «С НУЛЯ». ДЕМОНСТРАЦИЯ ПРЕЗЕНТАЦИЙ 10
ЗАНЯТИЕ 3 СОЗДАНИЕ ПУСТОЙ ПРЕЗЕНТАЦИИ 10
ЗАНЯТИЕ 4 ДЕМОНСТРАЦИЯ ПРЕЗЕНТАЦИИ 18
ЗАДАНИЯ ДЛЯ САМОCТОЯТЕЛЬНОЙ РАБОТЫ 20
ЛИТЕРАТУРА 21
ПРИЛОЖЕНИЕ 22
Учебное издание
Бородина Алла Ивановна
Крошинская Лариса Израйлевна
Сапун Оксана Леонидовна
ДИНАМИЧЕСКАЯ ПРЕЗЕНТАЦИЯ
С ИСПОЛЬЗОВАНИЕМ
POWER POINT
Редактор-корректор М.А. Иванович
Компьютерная верстка О.Н. Якубович
Подписано в печать 25. 06.2004г.
Формат 60х84 1/16. Печать офсетная. Гарнитура «Таймс».
Усл. печ. л. 1,87. Уч.-изд. л. 1,90. Тираж 100 экз. Заказ № 35.
НО ООО «БИП-С». 220004, г. Минск, ул. Короля, 3.
ЛВ № 251 от 18.03.2003 г.
Размножено на ризографе для внутреннего использования


Оставьте комментарий!
Вы должны быть авторизированы чтобы оставлять комментарии.